
- MAC BURN DVD DISK ERROR MAC OS
- MAC BURN DVD DISK ERROR ISO
- MAC BURN DVD DISK ERROR MAC
- MAC BURN DVD DISK ERROR WINDOWS
Now specifically select the file by clicking on it, and then click on "Burn" option from the same Window.Ī pop-up will appear, select the USB drive as your destination drive and click "Burn" again to proceed. Drag the file to the Disk Utility Window. Now open a Finder Window and browse to locate your DMG file. It means the drive is recognized by the system. Insert your USB drive and check if it appears on the left side of the Disk Utility operating Window. Click on the Disk Utility option to run it. Navigate to the following pathway: Application> Utilities> Disk Utility.
MAC BURN DVD DISK ERROR MAC
Once the DMG is burnt, the USB drive, now bootable can be used as an installer on any other mac System.
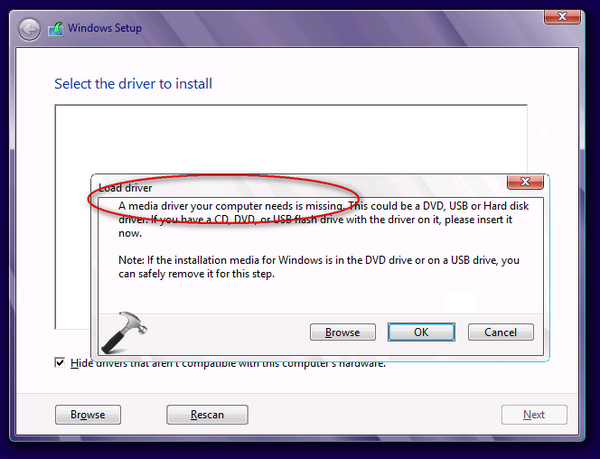
The in-built disk utility on Mac is ideal for burning DMG to USB.
MAC BURN DVD DISK ERROR MAC OS
This method may vary depending on which Mac OS version you are currently running, but the overall concept is same for all.
MAC BURN DVD DISK ERROR WINDOWS
Burn DMG to USB on Windows using PowerISO Burn DMG to USB on Windows using UltraDMG
MAC BURN DVD DISK ERROR ISO
Convert DMG to ISO First then Burn to USB After you choose File > Burn Playlist to Disc, if your drive is shown next to CD Burner, it’s compatible.įor more troubleshooting information, visit the Music Support website. To create an audio CD, make sure you have an Apple Combo drive or SuperDrive. If your CD burn is unsuccessful and your external drive becomes unresponsive, turn the drive off and on to reset it. If a burned CD “stutters” when you play it in an external CD-RW drive, try playing it in an internal drive or a stereo system. Choose Apple menu > System Preferences, then click Battery. If your computer or display goes to sleep while you’re burning a CD, try setting the computer and display to wait longer before going to sleep. See Authorize a Mac to play iTunes Store purchases. You can authorize up to five computers at a time. To authorize this computer, double-click the purchased song (where CD burning stopped) and enter the information for the account that purchased the song. If CD burning stops at a particular song, the playlist might include iTunes Store purchases that haven’t been authorized to play on this computer. See Usage rights for iTunes Store purchases. If your playlist includes iTunes Store purchases with DRM protection, you may have exceeded the number of times (seven) you can burn this playlist. If the playlist you’re trying to burn includes AAC files, make sure MP3 CD is not selected. To create a CD with any type of audio file that Music supports ( MP3, AAC, AIFF, and so on), try selecting Data CD or DVD. Make sure to select the correct disc format.
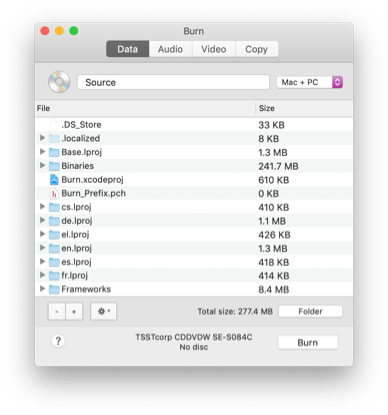

If you don’t see checkboxes next to the songs, choose Music > Preferences, click General, then make sure “Songs list checkboxes” is selected. If you choose File > Burn Playlist to Disc but nothing happens or the wrong songs are burned, make sure the songs you want to include on the disc have a checkmark beside them. You can’t burn a disc directly from your music library, the radio, a shared playlist, or your iPod.
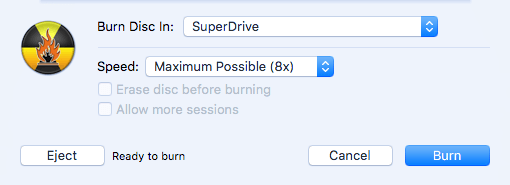
Make sure you’re trying to burn a playlist (a list of songs).


 0 kommentar(er)
0 kommentar(er)
